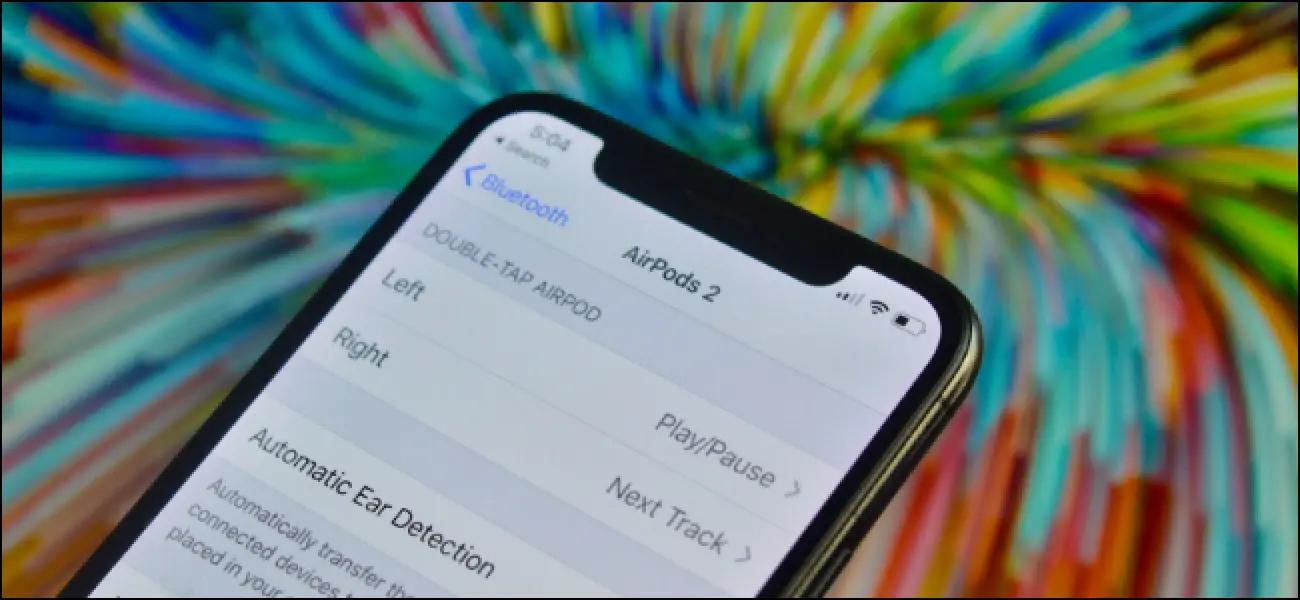Comment modifier vos paramètres AirPods et AirPods Pro
L'expérience prête à l'emploi des AirPods est plutôt bonne. Mais que se passe-t-il si vous souhaitez modifier le comportement gestuel? Vous devez modifier certains paramètres pour améliorer votre expérience. Voici comment modifier vos paramètres AirPods.
Une fois vos AirPod appariés et connectés à votre iPhone ou iPad, vous pourrez modifier les paramètres et personnaliser le comportement à partir du menu Bluetooth de votre appareil.
Sommaire
Modifier le nom de votre AirPods
Ouvrez l'application «Paramètres» et accédez à la section «Bluetooth».
Ici, appuyez sur le bouton «i» à côté de vos AirPods.
Vous pouvez appuyer sur l'option «Nom» pour renommer vos AirPods.
Dans l'écran suivant, saisissez un nouveau nom, puis appuyez sur le bouton "Terminé" du clavier pour l'enregistrer. Maintenant, sélectionnez le bouton Retour pour revenir au menu des paramètres des AirPods.
Personnalisez le comportement du double-clic ou appuyez et maintenez
Par défaut, le geste de double pression pour les AirPods et la combinaison de pression et de maintien pour les AirPods Pro sont associés à Siri. Si vous êtes habitué aux écouteurs Bluetooth, vous souhaiterez peut-être les remplacer par les actions de lecture / pause ou de piste suivante / précédente ou les options d'annulation du bruit.
Si vous utilisez des AirPods ou des AirPods Pro de 2e génération, la phrase «Hey Siri» fera apparaître Siri à tout moment. En tant que tel, il est préférable de réaffecter ces gestes à des actions plus utiles.
Appuyez sur l'option «Gauche» ou «Droite» pour modifier l'action.
Voici toutes les actions disponibles sur les AirPods:
- Siri
- Jouer pause
- Piste suivante
- Piste précédente
- De
Et voici les actions disponibles sur AirPods Pro:
Désactiver la détection automatique des oreilles
Si vous n'aimez pas que vos AirPods démarrent et arrêtent la lecture audio lorsque vous insérez ou retirez vos écouteurs, vous devez désactiver la fonction de détection automatique des oreilles. Vous pouvez le faire en appuyant sur la bascule à côté de l'option.
C’est également cette fonctionnalité qui permet à l’audio de votre téléphone ou de votre tablette de passer automatiquement aux AirPods en sortie lorsque vous les mettez dans vos oreilles. Si vous préférez passer manuellement à vos AirPod, vous pouvez désactiver cette fonction.
Choisissez le microphone à utiliser
Enfin, vous pouvez personnaliser lesquels de vos microphones AirPods sont utilisés en appuyant sur l'option «Microphone». Par défaut, vos AirPods basculent automatiquement le microphone entre les écouteurs en fonction de l'écouteur que vous utilisez.
Mais si vous le souhaitez, vous pouvez appuyer sur l'option «Always Left AirPod» ou «Always Right AirPod» pour forcer les AirPod à toujours utiliser un microphone particulier.
Si vous rencontrez des problèmes audio avec un microphone particulier, cela peut être un bon moyen de contourner le problème sans débourser pour une unité de remplacement.
Nouveau sur AirPods? Voici comment associer deux ensembles d'AirPod avec le même iPhone; associer des AirPod à un PC, un Mac, un téléphone Android ou tout autre appareil; et utilisez l'application Find My pour localiser vos AirPod perdus.