Comment déposer une épingle dans Google Maps sur votre ordinateur ou votre téléphone
Déposer une épingle dans Google Maps sur Windows ou Mac
Il existe deux façons de déposer une épingle sur un emplacement dans Google Maps sur votre PC ou Mac Windows 10. Vous pouvez utiliser la barre de recherche pour déposer automatiquement une épingle, ou vous pouvez déposer une épingle à n’importe quel emplacement sur la carte manuellement.
Pour commencer, ouvrez le site Web de Google Maps et, si vous souhaitez enregistrer un emplacement, vous devrez vous connecter à votre compte. Pour déposer automatiquement une épingle, recherchez un emplacement à l’aide de la barre de recherche dans le coin supérieur gauche.
Les suggestions de recherche s’affichent sous la barre de recherche. Sélectionnez l’une de ces options pour insérer une épingle à cet emplacement.

Un panneau d’informations s’ouvrira sur la gauche, vous offrant des options pour partager ou enregistrer l’emplacement, ou pour trouver des itinéraires vers ou depuis celui-ci. Dans la vue de la carte à droite, une épingle rouge tombera sur le même emplacement, la localisant sur la carte pour que vous puissiez l’identifier rapidement.
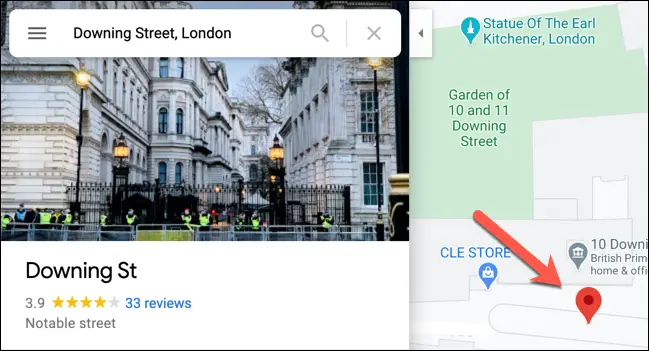
Vous pouvez également déposer une épingle manuellement. Pour ce faire, sélectionnez n’importe quel emplacement dans la vue de la carte. Une icône d’épingle plus petite apparaîtra sur la carte, avec une boîte de directions rapides apparaissant en bas.
Pour afficher la plus grande épingle rouge de cet emplacement (ainsi que le panneau d’informations sur la gauche), sélectionnez les coordonnées de la carte dans la zone des indications rapides.

L’épingle rouge et le panneau d’informations apparaîtront à ce stade, vous permettant d’enregistrer ou de partager l’emplacement. Pour supprimer l’épingle, sélectionnez l’icône en forme de croix dans la barre de recherche ou sélectionnez un autre endroit sur la carte elle-même.

Déposer une épingle dans Google Maps sur Android, iPhone et iPad
Si vous utilisez l’application Google Maps sur Android, iPhone ou iPad, vous pouvez également déposer une épingle sur n’importe quel emplacement à l’aide de la barre de recherche ou de la vue de la carte.
Pour utiliser la barre de recherche, ouvrez l’application et saisissez un emplacement dans la barre de recherche en haut. Appuyez sur l’une des suggestions de recherche qui s’affichent en dessous pour afficher cet emplacement.

Une épingle rouge tombera automatiquement sur l’emplacement que vous avez recherché, avec un panneau d’informations plus petit en bas. Appuyez sur ce panneau d’informations pour afficher des options et des informations supplémentaires, notamment des itinéraires, des adresses et des coordonnées, des avis sur les entreprises, etc.

Si vous souhaitez déposer une épingle manuellement, accédez à la zone de la carte sur laquelle vous souhaitez déposer l’épingle, puis appuyez et maintenez sur cet emplacement à l’aide de votre doigt.
Après quelques secondes, une épingle rouge apparaîtra à cet endroit.

Vous pouvez ensuite enregistrer ou partager l’emplacement à l’aide du petit panneau d’informations en bas, rechercher des itinéraires, ou plus.
Pour supprimer l’épingle déposée, appuyez sur l’icône «X» dans la barre de recherche. Vous pouvez également appuyer sur n’importe quel autre emplacement dans la vue de la carte.

Les épingles rouges sont temporaires, donc cela supprimera l’épingle de la carte, vous permettant de rechercher d’autres emplacements.

