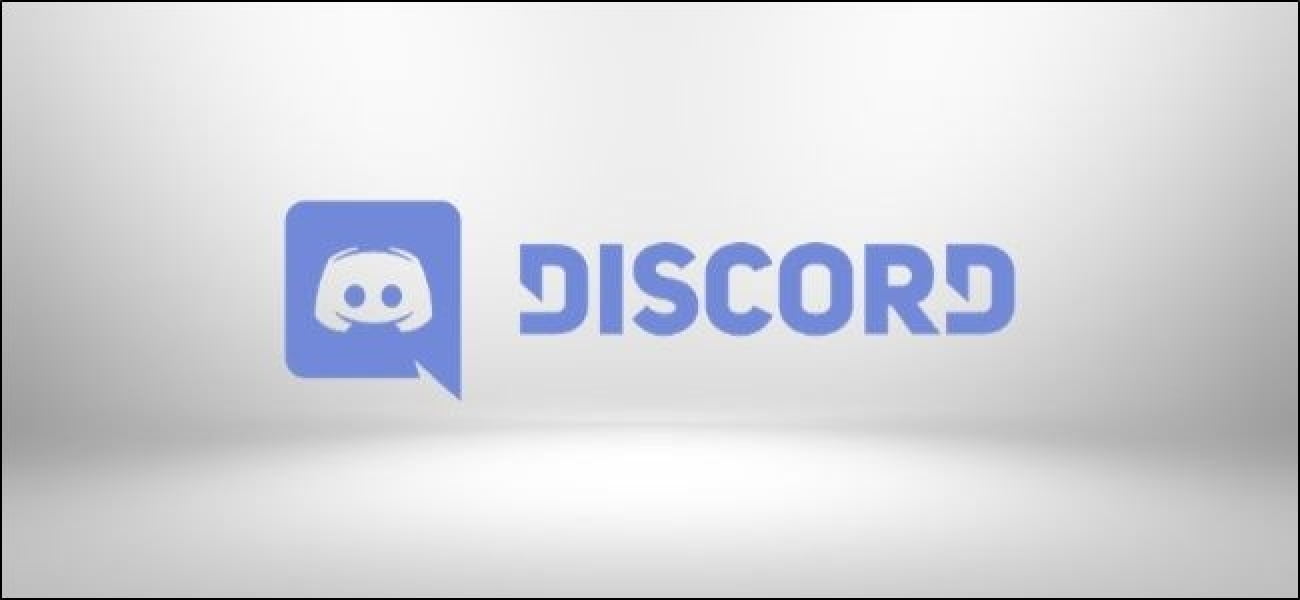Comment dépanner Discord Push to Talk sur Windows 10
Push to Talk vous permet de contrôler le bruit de fond lorsque vous communiquez avec vos amis dans Discord. Parfois, cependant, des facteurs externes tels que Windows 10 ou d'autres applications peuvent empêcher la fonctionnalité de fonctionner correctement. Voici comment résoudre les problèmes courants.
Sommaire
Vérifiez le panneau vocal et vidéo de Discord
Une mise à jour Windows peut remplacer les pilotes de votre ordinateur, et parfois le correctif consiste à resélectionner vos périphériques audio dans Discord. Vous pouvez également essayer de changer le port USB auquel votre casque est branché, ou même de désactiver et de réactiver Bluetooth.
Pour resélectionner vos appareils audio dans Discord, regardez en bas à gauche de l'écran de l'application et localisez l'icône «Gear» à côté de votre profil. Cliquez sur l'icône «Gear» pour ouvrir vos «Paramètres utilisateur».
Naviguez vers le bas jusqu'à l'onglet des paramètres «Voix et vidéo» et resélectionnez votre microphone sous «Périphérique d'entrée».
Discord fournit un moyen relativement simple de vérifier que votre microphone capte votre voix; dans ce même panneau, cliquez sur «Vérifions», puis parlez dans le microphone. Si l'indicateur s'allume, alors le microphone fonctionne. Pour une qualité optimale pour ceux qui vous écoutent, l'indicateur devrait atteindre environ 75% du maximum lorsque vous parlez à un volume normal.
Cela peut sembler ridicule, mais resélectionner le micro résout souvent le problème.
En tant que mesure supplémentaire, vous pouvez choisir de laisser Discord vous informer si votre périphérique d'entrée sélectionné ne détecte pas le son de votre micro. Faites défiler vers le bas de l'onglet pour trouver la bascule.
Vérifiez votre casque et votre micro par défaut sous Windows
Assurez-vous que votre casque est défini comme périphérique d'entrée / sortie par défaut dans Discord et votre PC. Sur Discord, vous pouvez le vérifier en sélectionnant votre périphérique d'entrée / sortie dans l'onglet «Voice & Video».
La façon la plus simple de vérifier vos périphériques audio par défaut dans Windows 10 consiste à consulter les paramètres audio. Recherchez «Paramètres audio» dans votre menu Démarrer et choisissez vos périphériques d'entrée / sortie dans les menus déroulants.
Lorsque vous avez terminé de choisir vos appareils par défaut, fermez l'écran: Windows 10 enregistrera automatiquement vos paramètres.
Vérifier les paramètres d'administration
Si vous jouez à un jeu (ou à n'importe quelle application) qui s'exécute en mode administrateur, les touches push-to-talk ne seront pas capturées à moins que Discord ne soit également défini en mode administrateur.
Donner le focus à une application (qui s'exécute en mode Administrateur) élève les autorisations de vos périphériques d'entrée (clavier et souris), les rendant inaccessibles à toute application d'arrière-plan (comme Discord), qui n'a pas elle-même également des autorisations élevées.
Plus concrètement, si vous êtes tabulé dans une application s'exécutant en mode Administrateur alors que Discord s'exécute en mode Normal, Windows refuse l'accès Discord à votre clavier. C'est pourquoi exécuter Discord en mode Administrateur est la réponse: il donne accès à Discord à tout, y compris à votre clavier.
Pour résoudre ce problème, commencez par fermer manuellement Discord dans votre barre des tâches. L'application de bureau Discord peut être fermée manuellement en développant la barre d'état système de Windows 10.
Ensuite, faites un clic droit sur le lanceur Discord et choisissez «Exécuter en tant qu'administrateur».
Essayez de démarrer un appel audio avec des amis avec «Push To Talk» activé pour voir si cette méthode fonctionne.
Vérifiez votre ensemble de touches
Commencez par sélectionner vos paramètres utilisateur dans le coin inférieur gauche de la fenêtre Discord et revenez à l'onglet des paramètres «Voix et vidéo». Tous les raccourcis clavier que vous utilisez actuellement avec Discord seront répertoriés dans le menu "Paramètres du raccourci clavier" – vérifiez que "Push To Talk" et "Push To Mute" ne sont pas définis sur la même touche.
"Paramètres de raccourci clavier" est l'endroit où vous configurez tous vos raccourcis clavier dans Discord. Sélectionnez "Push To Talk (Normal)" et choisissez le raccourci clavier que vous souhaitez utiliser. Il peut s'agir du même raccourci clavier que vous utilisez dans le raccourci clavier "Raccourci" (illustré dans la capture d'écran ci-dessus).
L'option «Push To Talk (Priority)» est destinée à ceux qui administrent un serveur Discord et qui souhaitent créer un bouton Push to Talk qui leur permet de parler rapidement sur d'autres haut-parleurs dans un canal vocal.
Réinitialiser les paramètres vocaux et audio par défaut
Parfois, la meilleure solution est une réinitialisation rapide des paramètres par défaut. Soyez averti que vos périphériques d'entrée / sortie et vos raccourcis clavier seront réinitialisés, vous pouvez donc prendre note de vos paramètres avant de cliquer sur ce bouton.
Faites défiler vers le bas de l'onglet des paramètres «Voice & Video» de Twitch et sélectionnez le grand bouton rouge qui dit «Reset Voice Settings».
Revenez à l'onglet des paramètres «Voix et vidéo» pour resélectionner un raccourci clavier pour Push to Talk.
Après avoir sélectionné un raccourci clavier pour Push to Talk, démarrez un appel audio avec des amis pour voir si cette méthode fonctionne.
Contacter l'assistance Discord
Lorsque tout le reste échoue, consultez la page FAQ de Discord où vous pouvez trouver une longue liste de menus d'auto-assistance rédigés par l'équipe de support de Discord. Dans le coin supérieur droit du site, vous avez la possibilité de soumettre une demande d'assistance à l'équipe de Discord.