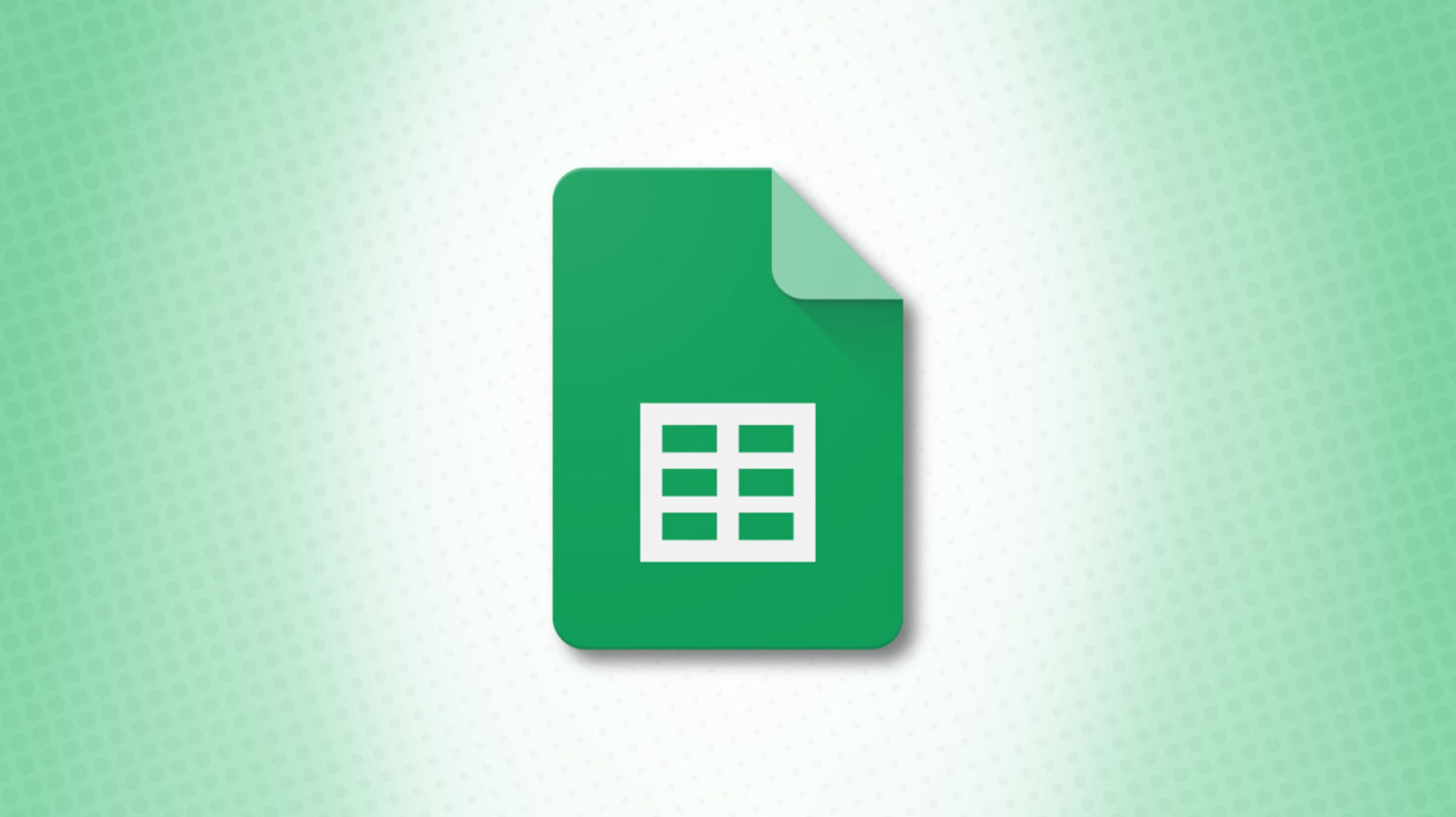Comment corriger une erreur d’analyse de formule dans Google Sheets
Il n’y a rien de pire que de travailler sur une formule dans votre feuille de calcul pour recevoir une erreur au lieu d’un résultat. Ici, nous examinerons les erreurs d’analyse de formule que vous pouvez voir dans Google Sheets et comment les corriger.
Certaines erreurs que vous voyez dans Google Sheets vous donnent des détails. Par exemple, l’erreur #N/A vous indique que votre valeur de recherche est introuvable. D’autre part, l’erreur étiquetée comme #ERROR! dans Google Sheets est un casse-tête car il ne vous donne aucune idée de ce qui ne va pas.
Examinons les différentes erreurs d’analyse de formule que vous pouvez rencontrer dans Google Sheets et comment les corriger.
Sommaire
Erreur : #DIV/0 !
C’est l’une des erreurs les plus faciles à reconnaître et à corriger dans Google Sheets. Si vous voyez #DIV/0!, cela signifie que vous essayez de diviser par zéro ou par une cellule vide.
Ici, vous pouvez voir que nous divisons la valeur de la cellule F2 par celle de la cellule G2, mais la valeur de G2 est de 0,00 $.

Lorsque vous voyez cette erreur, passez votre curseur sur la cellule qui la contient. Vous devriez voir quelque chose comme « Function DIVIDE parameters 2 can not be zero » ou similaire.
Réparer: Vérifiez le paramètre indiqué par l’erreur et corrigez la valeur zéro ou la cellule vide.
Erreur : #ERREUR !
Lorsque vous voyez cette erreur et que vous passez votre curseur sur la cellule, vous verrez la ligne redoutée « Formula Parse Error » sans plus de détails. Cette erreur signifie essentiellement que quelque chose ne va pas avec votre formule.

Le problème peut être n’importe quoi, d’un opérateur manquant à une parenthèse supplémentaire en passant par le mauvais symbole.
Vous pouvez voir ci-dessous que nous avons reçu le #ERROR ! pour notre formule. Après un examen plus approfondi, vous verrez qu’il nous manque l’opérateur pour rejoindre la plage de cellules que nous voulons additionner. Il y a un espace au lieu de deux-points.

Dans cet exemple suivant, nous ajoutons des valeurs dans notre formule. Cependant, vous pouvez voir un signe dollar devant la première valeur qui est un non-non. Par défaut, Google Sheets utilise des signes dollar pour indiquer des valeurs absolues.

Réparer: La meilleure chose à faire lorsque vous recevez cette erreur est de parcourir la formule un argument à la fois pour trouver l’erreur.
Erreur : #N/A
L’erreur #N/A est celle que vous verrez si vous recherchez une valeur qui n’existe pas dans votre plage de cellules. Vous utilisez peut-être la fonction VLOOKUP, HLOOKUP ou MATCH.
Ici, nous utilisons VLOOKUP pour trouver la valeur dans la cellule B15 (lundi) dans la plage de cellules A1 à F13. Lundi n’existe pas dans la plage spécifiée, nous obtenons donc l’erreur au lieu du résultat.

Cette erreur aide un peu lorsque vous passez votre curseur sur la cellule. Vous pouvez voir ici qu’il indique spécifiquement « N’a pas trouvé la valeur ‘lundi’ dans l’évaluation VLOOKUP. »

Réparer: vérifiez la valeur de recherche que vous recherchez dans la plage spécifiée. Parfois, il s’agit d’une simple faute de frappe dans la valeur ou de la mauvaise plage de cellules dans la formule.
Erreur : #NOM ?
Si vous avez mal orthographié un nom de fonction, en utilisez un qui n’est pas pris en charge dans Sheets, si vous avez une faute de frappe dans un nom défini ou même des guillemets manquants, vous verrez le #NAME ? Erreur.
Dans ce premier exemple, nous avons simplement mal orthographié la fonction MOYENNE.

Et dans cet exemple, nous avons fait une erreur de frappe et saisi CLOOKUP au lieu de VLOOKUP.

Réparer: La raison la plus courante de l’erreur est une faute d’orthographe ou une faute de frappe, alors vérifiez attentivement les noms de fonction dans votre formule.
Erreur : #NUM !
Le #NUM ! apparaît lorsque vous avez une valeur numérique non valide ou une valeur supérieure à la portée de Google Sheets.
Par exemple, nous avons ici une formule où le résultat est supérieur à ce que Sheets peut afficher. Et vous pouvez le voir lorsque vous passez votre curseur sur l’erreur.

Réparer: assurez-vous que le calcul que vous souhaitez effectuer est valide et que Sheets peut prendre en charge le résultat.
Erreur : #REF !
Vous verrez cette erreur suivante lorsque vous supprimez une cellule référencée dans la formule ou si vous essayez d’obtenir un résultat qui n’existe pas. Regardons des exemples.
Ici, nous soustrayons simplement la valeur de la cellule G2 de celle de la cellule F2. Tout est dandy lorsque les deux cellules contiennent des valeurs. Mais ensuite, nous supprimons la colonne G et voyons le #REF ! erreur car la référence est maintenant manquante.

Dans cet exemple, nous utilisons VLOOKUP pour renvoyer une valeur dans la 7ème colonne, cependant, cette colonne est en dehors de la plage.

Pour chaque instance de l’erreur, passez votre curseur dessus pour obtenir de l’aide. Vous pouvez voir que la première erreur indique que la référence est manquante et la seconde nous indique que la fonction est évaluée dans une plage hors limites.
Réparer: remplacez la cellule, la colonne ou la ligne supprimée ou corrigez simplement les références dans la formule. Pour une fonction de recherche, assurez-vous que les arguments que vous utilisez sont valides.
Erreur : #VALEUR !
Cette dernière erreur que nous allons examiner est #VALUE ! et s’affiche souvent lorsqu’une cellule à laquelle vous faites référence est du mauvais type de données.
Dans cet exemple, vous pouvez voir que nous soustrayons la valeur de F2 de celle de F1. Mais la valeur dans la cellule F1 est du texte, pas un nombre.

Vous pouvez passer votre curseur sur cette erreur pour plus de détails et voir que nous avons dû entrer la mauvaise référence de cellule dans notre formule.
Réparer: Assurez-vous que vous utilisez les types de données corrects pour votre formule. Vous pouvez sélectionner une cellule et utiliser la liste déroulante Plus de formats dans la barre d’outils pour vérifier le type de données.
Outils pour aider à éviter les erreurs d’analyse de formule dans Google Sheets
Google Sheets propose quelques fonctionnalités pour vous aider avec vos formules, principalement lorsque vous utilisez des fonctions.
Suggestions de formule
Lorsque vous commencez votre formule avec le signe égal et le nom de la fonction dans une cellule, vous verrez des suggestions de Sheets. Vous pouvez sélectionner une suggestion si elle correspond à votre objectif et simplement ajouter les arguments. Si vous ne voyez pas de suggestions, activez-les en accédant à Outils > Saisie semi-automatique > Activer les suggestions de formule.

Aide sur les formules
Lorsque vous tapez votre formule, vous pouvez également sélectionner l’icône de point d’interrogation en bleu qui apparaît à gauche. Vous pouvez ensuite consulter la liste déroulante des arguments attendus par la fonction avec des exemples.

Utiliser la fonction SIERREUR
Une autre façon de ne plus voir les erreurs consiste à utiliser la fonction SIERREUR. Cet outil pratique peut vous fournir un résultat différent plutôt que l’un des messages d’erreur ci-dessus ou masquer complètement l’erreur. Pour plus de détails, consultez notre tutoriel pour IFERROR dans Google Sheets.
Les erreurs sont aggravantes, surtout lorsque vous ne savez pas ce qui ne va pas ou comment le corriger. J’espère que cette liste d’erreurs d’analyse de formule, d’explications et de correctifs pour Google Sheets vous aidera.