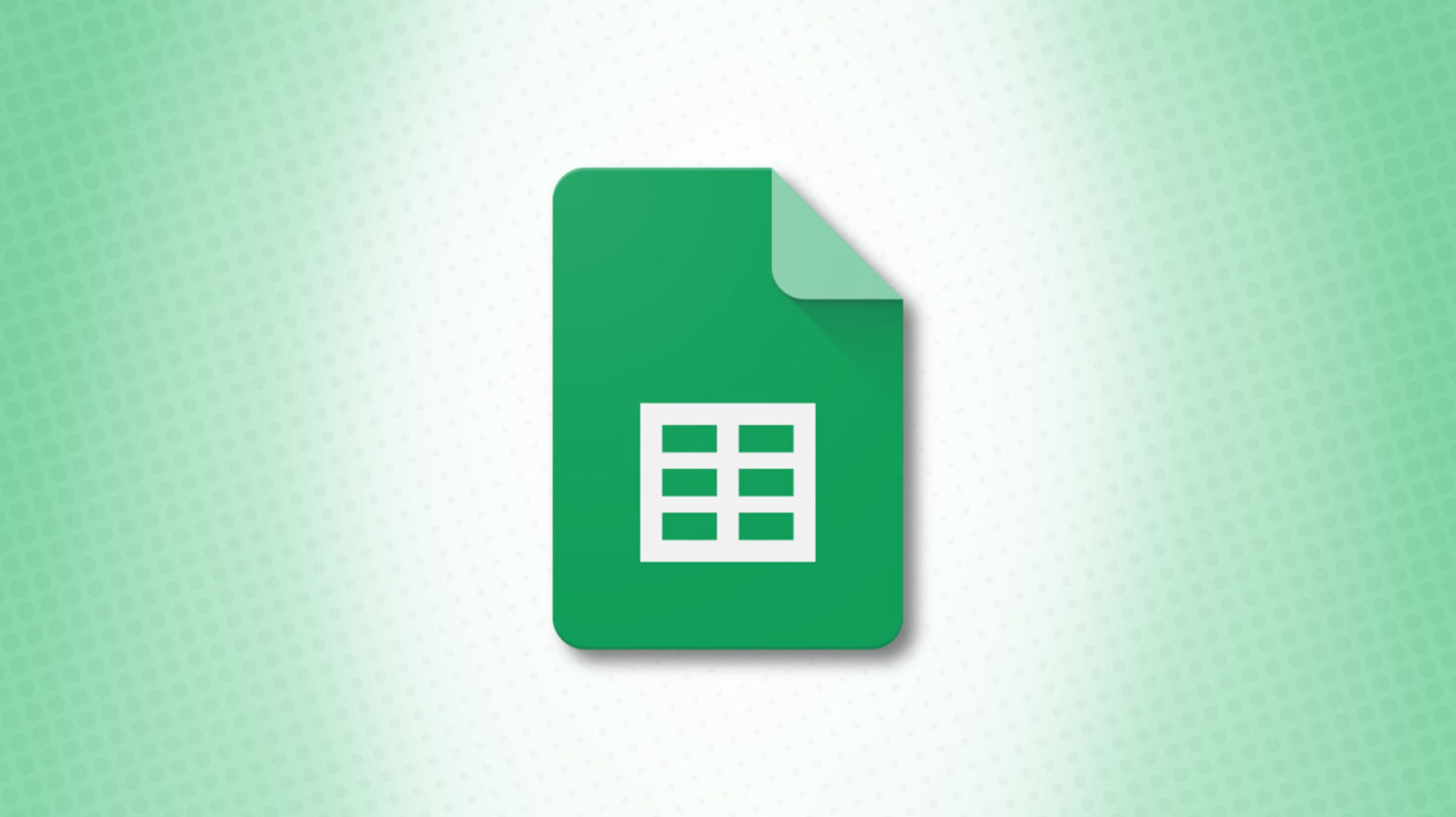Comment convertir Google Sheets en PDF
Pour partager quelque chose que vous suivez dans une feuille de calcul, comme les finances de l’entreprise, les informations sur le club ou la composition d’une équipe, vous pouvez utiliser un PDF au lieu d’une feuille de calcul. Nous allons vous montrer quelques façons de convertir Google Sheets en PDF.
Selon la manière dont vous envisagez de partager le fichier, vous pouvez simplement le télécharger, l’enregistrer et l’envoyer comme vous le souhaitez. Alternativement, vous pouvez publier un lien vers le fichier sur votre site pour que d’autres puissent afficher la feuille au format PDF. Ceci est particulièrement utile si vous prévoyez de mettre à jour le PDF à l’avenir.
Télécharger Google Sheets au format PDF
Si vous prévoyez d’envoyer le fichier PDF par e-mail, SMS ou application de chat, vous pouvez facilement le télécharger au format PDF.
Accédez à Google Sheets, ouvrez le classeur et effectuez l’une des actions suivantes :
- Pour convertir des cellules spécifiques, sélectionnez-les.
- Pour convertir une certaine feuille de calcul, activez-la en ouvrant cette feuille.
- Pour convertir l’intégralité du classeur, vous n’avez rien à sélectionner, passez simplement à l’étape suivante.
Allez dans Fichier > Télécharger et sélectionnez « PDF » dans le menu contextuel.

En haut à droite, utilisez le menu déroulant Exporter pour choisir parmi la feuille actuelle, le classeur entier ou les cellules sélectionnées. Ajustez ensuite le format du papier et l’orientation de la page selon vos préférences.

Ensuite, vous pouvez mettre à l’échelle pour s’adapter à la largeur, à la hauteur ou à la page et rendre les marges étroites ou larges selon vos besoins.

Ensuite, vous pouvez utiliser les sections Formatage et En-têtes et pieds de page en bas de la barre latérale. Pour le formatage, vous pouvez marquer des options pour afficher ou masquer le quadrillage et les notes et ajuster l’alignement.

Pour les en-têtes et pieds de page, vous pouvez marquer des options pour inclure les numéros de page, le nom de la feuille ou du classeur, ainsi que la date et l’heure actuelles. Vous pouvez également cliquer sur « Modifier les champs personnalisés » pour afficher ou ajouter ces options. Enfin, cochez les cases si vous souhaitez répéter les lignes ou colonnes figées dans votre feuille.

Lorsque vous avez terminé, cliquez sur « Exporter » en haut à droite. Le fichier sera téléchargé et apparaîtra dans votre emplacement de téléchargement par défaut.

Publier un lien vers le PDF
Si vous avez un site Web sur lequel vous souhaitez partager la feuille de calcul ou le classeur au format PDF pour que d’autres personnes puissent la consulter, il s’agit d’une autre option.
Sélectionnez Fichier > Partager et choisissez « Publier sur le Web » dans le menu contextuel.

Lorsque la boîte de publication s’ouvre, confirmez que vous êtes sur l’onglet Lien. Cliquez sur le menu déroulant Document entier si vous souhaitez convertir une feuille spécifique au lieu du classeur entier et sélectionnez-le.

Ensuite, cliquez sur le menu déroulant Page Web et sélectionnez « Document PDF (.pdf) ».

Si vous le souhaitez, vous pouvez développer la section Contenu et paramètres publiés et cocher l’option pour republier automatiquement lorsque vous apportez des modifications à la feuille ou au classeur.

Sélectionnez « Publier » ou « Démarrer la publication » et confirmez en cliquant sur « OK ».

Vous pouvez ensuite sélectionner et copier l’URL, l’ajouter à un message Gmail ou la partager sur Facebook ou Twitter.

Si vous décidez ultérieurement d’annuler la publication du fichier, revenez à Fichier > Partager > Publier sur le Web. Développez la section Contenu et paramètres publiés et choisissez « Arrêter la publication ». Ensuite, confirmez avec « OK » dans la fenêtre contextuelle.

La création d’un PDF à partir de votre feuille de calcul ou de votre classeur est un excellent moyen de partager les données de Google Sheets avec d’autres. Si vous utilisez Microsoft Excel en plus de Google Sheets, découvrez également comment enregistrer une feuille Excel au format PDF.