Comment alterner l’ombrage des lignes ou des colonnes dans Google Sheets
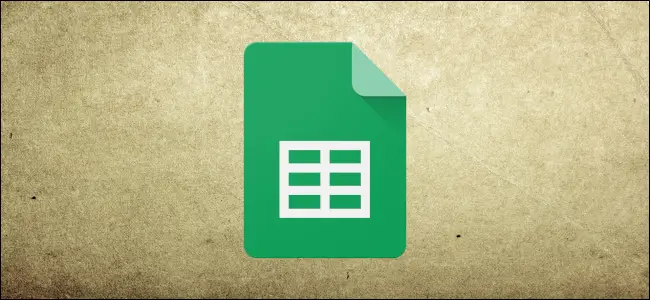
Si vous souhaitez faciliter la lecture de votre feuille de calcul Google Sheets, vous pouvez appliquer un ombrage alternatif aux lignes ou aux colonnes. Nous vous guiderons à travers cela!
Ajout de couleurs alternatives aux lignes
Vous pouvez appliquer une autre palette de couleurs aux lignes de votre feuille de calcul Google Sheets directement à l’aide de la fonctionnalité de mise en forme « Couleurs alternées ».
Pour ce faire, ouvrez votre feuille de calcul Google Sheets et sélectionnez vos données. Vous pouvez le faire manuellement ou sélectionner une cellule dans votre ensemble de données, puis appuyer sur Ctrl + A pour sélectionner automatiquement les données.

Une fois vos données sélectionnées, cliquez sur Format> Couleurs alternées.

Cela appliquera un jeu de couleurs de base à chaque ligne de votre ensemble de données et ouvrira le panneau «Couleurs alternées» sur la droite, afin que vous puissiez apporter d’autres modifications.
Vous pouvez également sélectionner l’un des nombreux thèmes prédéfinis, avec différentes couleurs alternatives répertoriées dans la section «Styles par défaut».
Vous pouvez également créer votre propre style personnalisé en cliquant sur l’une des options de la section «Styles personnalisés» et en sélectionnant une nouvelle couleur. Vous devrez répéter cela pour chaque couleur répertoriée.
Par exemple, si vous changez la couleur «En-tête», cela changera également le jeu de couleurs appliqué à la ligne d’en-tête.

Si vous souhaitez supprimer complètement le jeu de couleurs alternées de vos lignes, cliquez sur « Supprimer les couleurs alternées » en bas du panneau.

Ajout de couleurs alternatives aux colonnes
La fonction « Couleurs alternées » alterne les couleurs pour les lignes, mais ne fera pas la même chose pour les colonnes. Pour appliquer des couleurs alternatives aux colonnes, vous devrez utiliser la mise en forme conditionnelle à la place.
Pour ce faire, sélectionnez votre ensemble de données dans votre feuille de calcul Google Sheets. Vous pouvez le faire manuellement ou en sélectionnant une cellule, puis en appuyant sur Ctrl + A pour sélectionner les données.

Une fois vos données sélectionnées, cliquez sur Format> Mise en forme conditionnelle dans la barre de menus.

Cela ouvre le panneau «Règles de format conditionnel» sur la droite. Dans le menu déroulant « Règles de mise en forme », cliquez sur « La formule personnalisée est ».
Dans la case ci-dessous, tapez la formule suivante:
=ISEVEN(COLUMN())
Ensuite, sélectionnez la couleur, la police et les styles de mise en forme que vous souhaitez appliquer dans la zone «Style de mise en forme».
Cliquez sur «Terminé» pour ajouter la règle.

Cela appliquera les options de mise en forme que vous avez sélectionnées à chaque colonne avec un nombre pair (la colonne B signifie la colonne 2, la colonne D signifie la colonne 4, et ainsi de suite).
Pour ajouter une nouvelle règle de mise en forme pour les colonnes impaires (colonne A signifiant colonne 1, colonne C signifiant colonne 3, etc.), cliquez sur « Ajouter une autre règle ».

Comme précédemment, sélectionnez «La formule personnalisée est» dans le menu déroulant «Règles de format». Dans la case prévue à cet effet, saisissez ce qui suit:
=ISODD(COLUMN())
Ensuite, sélectionnez votre formatage préféré dans la zone d’options « Style de formatage », puis cliquez sur « Terminé ».

Après avoir enregistré, votre ensemble de données doit apparaître avec un formatage différent pour chaque colonne alternative.
Si vous souhaitez appliquer une mise en forme personnalisée à la ligne d’en-tête, vous pouvez créer une règle pour appliquer d’abord la mise en forme à une ligne de colonne (ligne 1), puis répétez les étapes décrites ci-dessus pour le reste de vos données.

Cela vous permettra de modifier la mise en forme de votre en-tête pour le faire ressortir. Vous pouvez également modifier la mise en forme directement, mais les règles de mise en forme conditionnelle remplaceront tout ce que vous appliquez.
Si vous souhaitez modifier une règle de mise en forme conditionnelle que vous avez appliquée, cliquez dessus dans le panneau « Règles de mise en forme conditionnelle ». Vous pouvez ensuite le supprimer entièrement en cliquant sur le bouton Supprimer qui apparaît chaque fois que vous survolez la règle.

Cela supprimera immédiatement la règle de mise en forme conditionnelle de vos données sélectionnées et vous permettra d’en appliquer une nouvelle par la suite.

