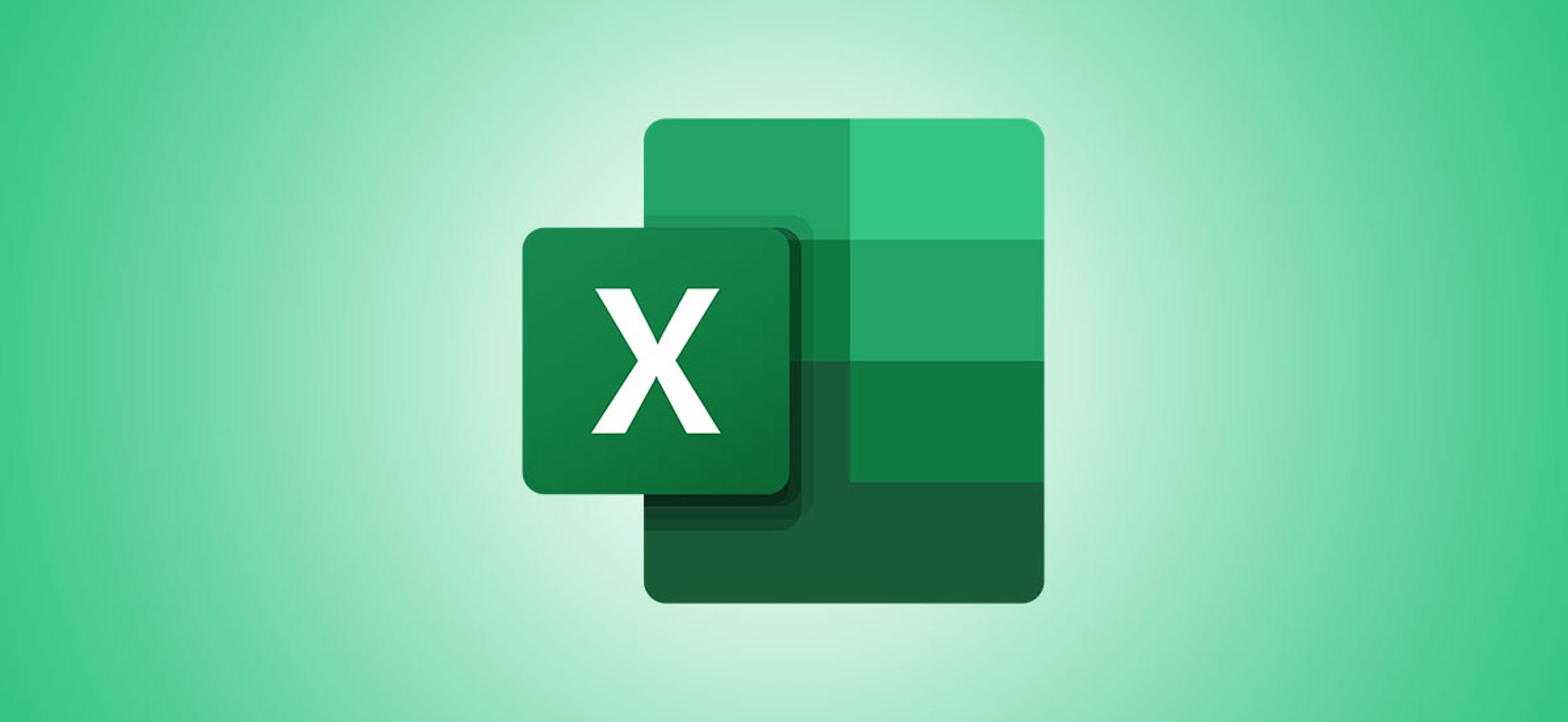Comment afficher les modifications lors de la collaboration dans Excel pour le Web

Bien que la collaboration sur une feuille de calcul puisse être bénéfique, cela peut aussi être un peu difficile. Quelque chose change et vous ne savez pas qui l’a fait ni quand. Avec Afficher les modifications dans Microsoft Excel pour le Web, ne vous posez plus la question !
D’un simple clic, vous pouvez voir qui a apporté une modification à votre classeur ou à une feuille particulière et à quel moment. De plus, vous pouvez appliquer un filtre pour affiner les cellules exactes en question. Si vous et vos collègues travaillez ensemble dans Microsoft Excel en ligne, voici comment tirer parti de la fonctionnalité Afficher les modifications.
Sommaire
Ouvrir Afficher les modifications dans Excel pour le Web
L’accès à l’option Afficher les modifications dans Microsoft Excel en ligne ne pourrait pas être plus simple. Ouvrez votre classeur, sélectionnez l’onglet Révision et cliquez sur « Afficher les modifications » dans le ruban.

Cela ouvrira une barre latérale sur le côté droit de votre écran, que vous pouvez réduire en cliquant sur l’icône en forme de flèche. Cliquez sur cette flèche pour développer à nouveau la barre latérale Modifications.

Examiner les modifications apportées dans Excel
Lorsque vous ouvrez pour la première fois le panneau Afficher les modifications, vous verrez toutes les modifications apportées au classeur. Chaque modification répertorie le nom de l’utilisateur, l’heure et/ou la date et la modification.

Si la plupart des modifications ont été apportées par la même personne en même temps, elles seront consolidées. Cliquez sur « Voir les modifications » pour les afficher toutes. Vous pouvez ensuite cliquer sur « Masquer les modifications » pour réduire à nouveau la liste.

Il peut arriver que vous travailliez sur une feuille de calcul exactement en même temps qu’une autre. Si cela se produit et que des modifications sont apportées, vous recevrez un message « Voir les nouvelles modifications » en haut de la barre latérale Modifications. Cliquez sur le message en vert pour actualiser et voir les nouveautés.

Filtrer les modifications
Une fonctionnalité formidable pour Afficher les modifications est que vous pouvez filtrer les modifications que vous voyez. C’est idéal dans les grands classeurs où vous voyez de nombreux changements dans cette barre latérale. Vous pouvez filtrer par feuille ou plage de cellules.
En haut de la barre latérale Modifications, cliquez sur l’icône de filtre pour faire défiler une liste d’options.

Pour filtrer par nom de feuille de calcul, déplacez votre curseur sur « Feuille » et choisissez-en une dans le menu contextuel.

Pour filtrer par plage de cellules, assurez-vous d’abord que vous êtes sur l’onglet de la feuille contenant cette plage. Ensuite, cliquez sur la liste déroulante des filtres et sélectionnez « Plage ».

Entrez la plage de cellules dans la zone de texte qui apparaît et cliquez sur Valider (bouton flèche verte) sur la droite.

Vous verrez alors les résultats du filtre de plage de cellules.

Lorsque vous avez terminé avec un filtre, vous pouvez l’effacer pour voir toutes les modifications dans le classeur ou appliquer un nouveau filtre. Cliquez sur la liste déroulante Filtre et choisissez « Effacer le filtre ».

Afficher les modifications n’est actuellement disponible que dans Excel pour le Web. Espérons que c’est une fonctionnalité que Microsoft apportera ultérieurement à ses versions de bureau et mobiles d’Excel. C’est certainement un outil pratique pour travailler sur des feuilles de calcul avec votre équipe.