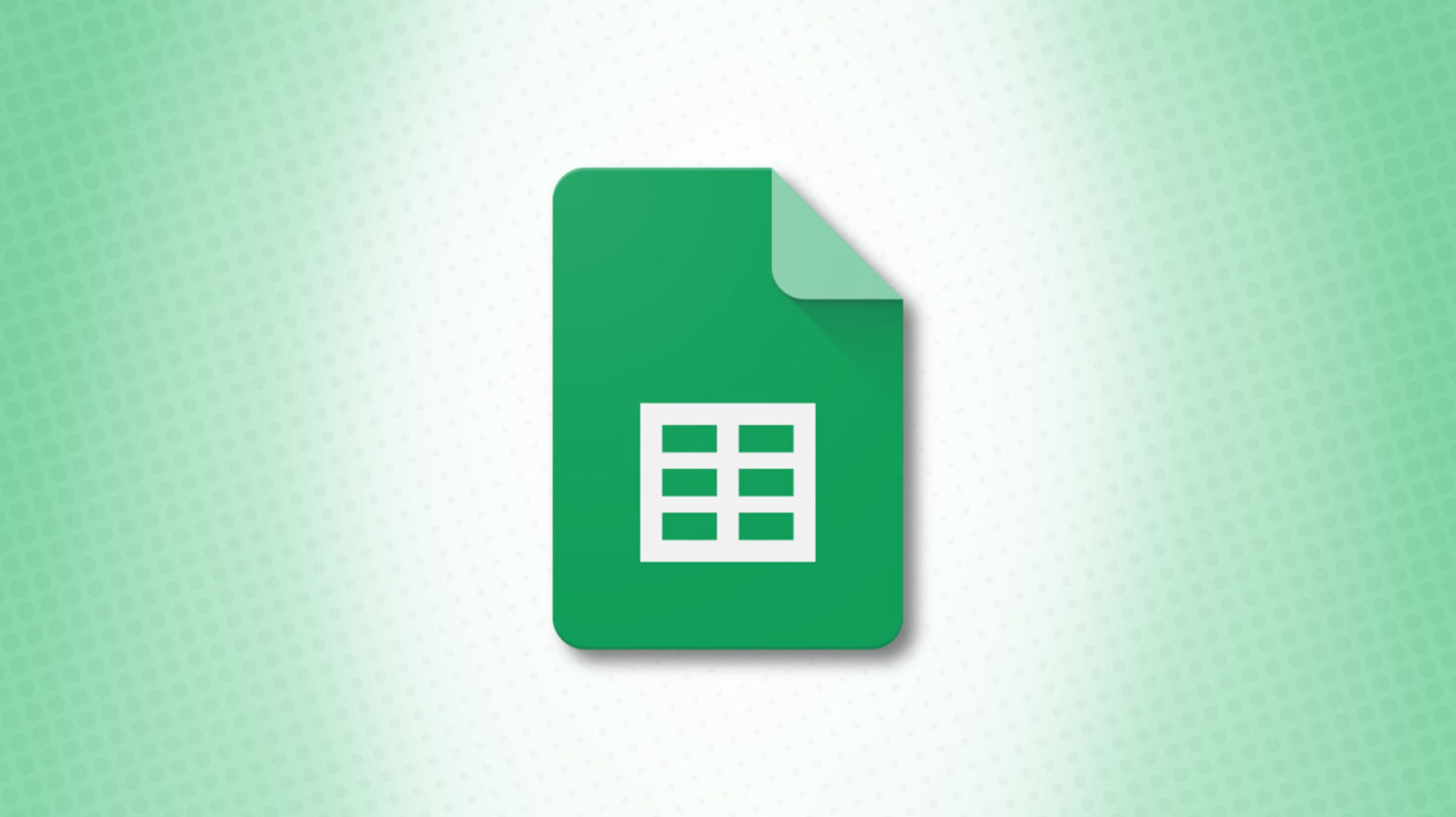13 fonctions de date et d’heure de Google Sheets que vous devez connaître
Lorsque vous utilisez une feuille de calcul pour des choses où le timing est essentiel, vous incluez probablement des dates et des heures. Google Sheets propose un ensemble de fonctions de formatage, de conversion et de calcul des dates et des heures pour vous aider à saisir vos données.
Vous pouvez inclure des dates pour les commandes des clients ou la budgétisation et les heures travaillées ou le temps passé sur un projet. Étant donné que les dates et les heures peuvent se présenter sous toutes les formes, vous devrez peut-être manipuler ces éléments pour qu’ils s’affichent correctement dans votre feuille.
Sommaire
Trouver le jour, le mois ou l’année à partir d’une date
Vous pouvez avoir une liste de dates de naissance, de dates de commande ou similaires où vous souhaitez extraire uniquement le jour, le mois ou l’année. Pour cela, vous pouvez utiliser les mêmes fonctions nommées : JOUR, MOIS et ANNÉE.
La syntaxe de chacun est la même que DAY(date), MONTH(date)et YEAR(date) où l’argument peut être une référence de cellule, une date ou un nombre.
Ici, nous avons une date dans la cellule D1 et utilisons les formules suivantes pour renvoyer le jour, le mois et l’année :
=DAY(D1)
=MONTH(D1)
=YEAR(D1)

Comme autre exemple, nous avons notre date formatée comme un nombre dans la formule :
=DAY(29418)
=MONTH(29418)
=YEAR(29418)

Obtenir les heures, les minutes ou les secondes d’une heure
Semblable à l’obtention de parties d’une date, vous pouvez obtenir des parties d’une heure. À l’aide de HOUR, MINUTE et SECOND, vous pouvez obtenir les heures, les minutes et les secondes à partir d’une entrée de temps.
La syntaxe de chacune de ces fonctions temporelles est également la même que HOUR(time), MINUTE(time)et SECOND(time) où l’argument peut être une référence de cellule, une heure ou un nombre.
Ici, nous avons une heure dans la cellule D1 et utilisons ces formules pour obtenir les heures, les minutes et les secondes :
=HOUR(D1)
=MINUTE(D1)
=SECOND(D1)

Vous pouvez également entrer une heure dans la formule entre guillemets et obtenir vos résultats avec ce qui suit :
=HOUR("10:41:25")
=MINUTE("10:41:25")
=SECOND("10:41:25")

Combiner des cellules pour créer une date ou une heure
Peut-être que les dates et les heures de votre feuille résident dans des cellules séparées. Par exemple, vous pouvez avoir le jour, le mois et l’année pour une date dans trois cellules différentes ou les heures, les minutes et les secondes pour une heure dans des cellules distinctes. Vous pouvez combiner les cellules pour créer une date ou une heure complète.
La syntaxe de la formule de chaque fonction est DATE(year, month, day) et TIME(hours, minutes, seconds) notant que la formule de date nécessite d’abord l’année, puis le mois et le jour.
En utilisant la formule suivante, vous pouvez combiner les cellules A2, B2 et C2 pour former une date complète :
=DATE(A2,B2,C2)

Pour assembler une date au format correct, vous pouvez entrer l’année, le mois et le jour dans la formule comme ceci :
=DATE(1996,11,4)

Avec cette formule, vous pouvez combiner les cellules A2, B2 et C2 pour former un temps complet :
=TIME(A2,B2,C2)

Pour assembler une heure au format correct, vous pouvez saisir les heures, les minutes et les secondes dans la formule comme suit :
=TIME(11,23,14)

Compter le nombre de jours, de mois ou d’années entre les dates
Une façon de travailler avec des dates dans votre feuille consiste à trouver le nombre de jours, de mois ou d’années entre deux dates. Vous pouvez utiliser la fonction DATEDIF pour trouver l’une de ces trois unités.
La syntaxe de la fonction est DATEDIF(start, end, unit) où vous entrerez les dates de début et de fin entre guillemets ou utiliserez des références de cellule. Pour le unit argument, vous saisirez une lettre correspondant à l’unité que vous souhaitez rechercher, telle que D pour les jours, M pour les mois ou Y pour les années, chacune entre guillemets.
Dans ce premier exemple, nous obtiendrons le nombre de mois entre nos dates dans les cellules A2 et B2 avec cette formule :
=DATEDIF(A2,B2,"M")

Pour utiliser les mêmes dates de début et de fin mais les inclure dans la formule à la place, vous utiliseriez cette formule :
=DATEDIF("1/1/2021","12/31/2022","M")

Calculer le nombre de jours ouvrables entre les dates
Plutôt que de trouver n’importe quel type de journée, vous voudrez peut-être juste des jours ouvrables. Vous pouvez utiliser NETWORKDAYS pour trouver ce nombre et également prendre en compte les jours fériés.
La syntaxe est NETWORKDAYS(start, end, holidays) où holidays est un argument facultatif qui référence une plage de cellules ou un tableau de dates.
Pour trouver le nombre de jours ouvrables entre nos dates dans les cellules A2 et B2 sans jours fériés, vous utiliseriez cette formule :
=NETWORKDAYS(A2,B2)

Pour utiliser les mêmes cellules contenant des dates mais ajouter les jours fériés dans la plage de cellules E2 à E5, vous utiliseriez cette formule :
=NETWORKDAYS(A2,B2,E2:E5)

Trouver la date après un certain nombre de jours ouvrables
Le calcul des «jours ouvrables» ou des jours ouvrables est quelque chose que vous voudrez peut-être estimer une livraison, un avis ou un délai. Vous pouvez utiliser la fonction WORKDAY pour y parvenir.
La syntaxe est WORKDAY(start, number_days, holidays) où vous pouvez éventuellement inclure une plage de cellules de dates pour holidays comme la fonction ci-dessus.
Pour voir la date de fin 10 jours ouvrés (B2) après notre date dans la cellule A2, vous devez utiliser cette formule :
=WORKDAY(A2,B2)

Pour voir la date de fin pour cette même date 10 jours ouvrés plus tard, mais également tenir compte des jours fériés dans les cellules E2 à E5, utilisez cette formule :
=WORKDAY(A2,B2,E2:E5)

Afficher la date et l’heure actuelles
Les deux dernières fonctions que vous trouverez utiles dans Google Sheet sont AUJOURD’HUI et MAINTENANT. Avec AUJOURD’HUI, vous pouvez voir la date actuelle et avec MAINTENANT, vous pouvez voir la date et l’heure actuelles. Ces cellules sont mises à jour en conséquence chaque fois que vous ouvrez votre feuille.
Aucune des deux fonctions ne contient d’arguments, mais vous devez inclure les parenthèses pour chacune.
Pour afficher la date actuelle dans la cellule A1, saisissez ce qui suit :
=TODAY()

Pour afficher la date et l’heure actuelles dans la cellule A1, saisissez plutôt cette formule :
=NOW()

Travailler avec des dates et des heures dans Google Sheets est facile avec ces fonctions. Que vous ayez besoin de saisir une partie d’une heure, de trouver le nombre de mois entre deux dates ou de toujours afficher la date et l’heure actuelles lorsque vous ouvrez votre feuille, vous êtes couvert.